
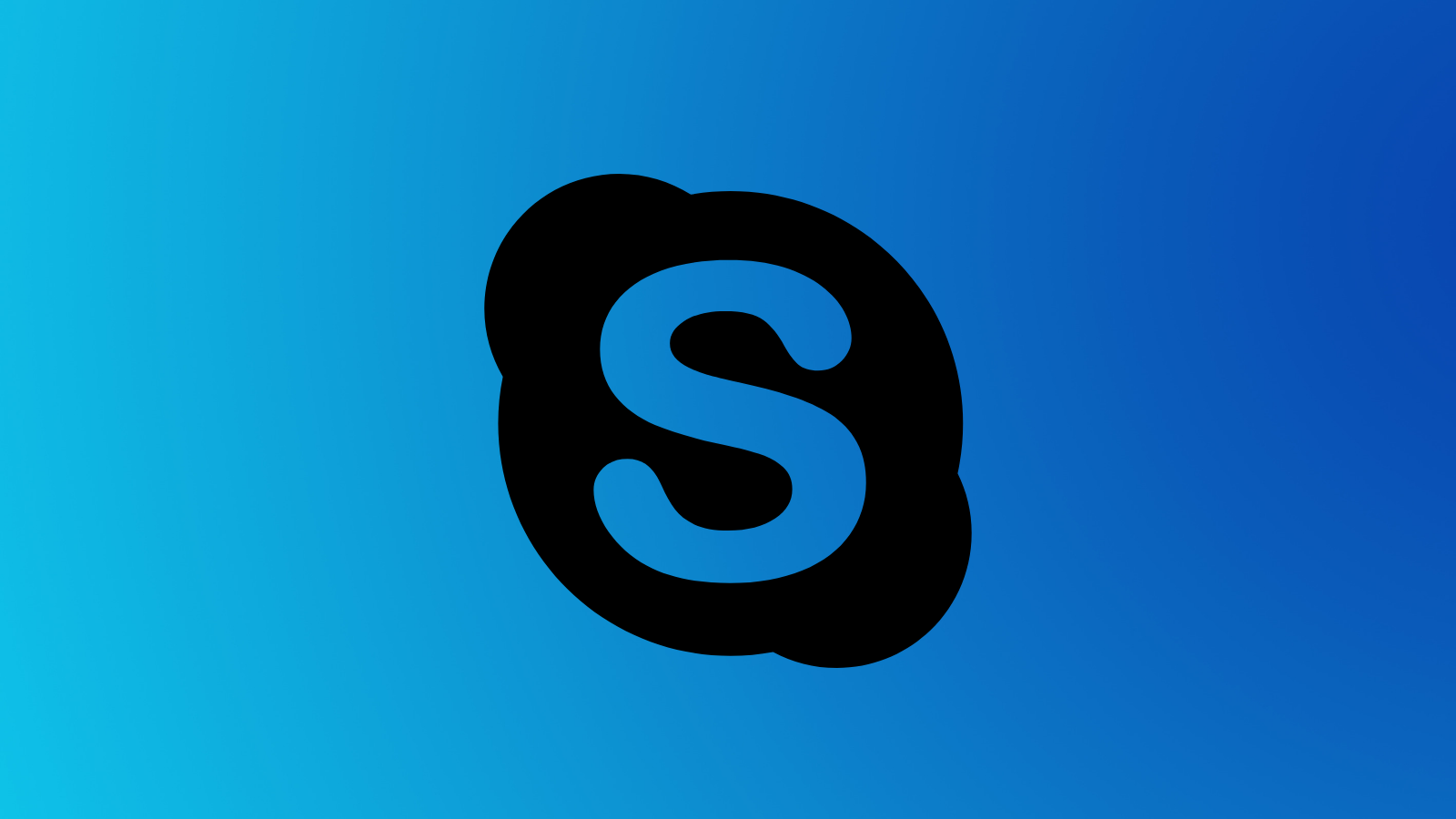
We have get a amazing circle you can see in below picture. Applying Add to SelectionĪfter this procedure we again draw a small circle right bottom of the big circle as like in preview. Add to SelectionĪfter selection we draw an other small circle on the top left of big circle as shown in preview. Elliptical Marquee Tool Step 3Īfter draw circle you go on top of Photoshop tool bar and select the Add to Selection icon.
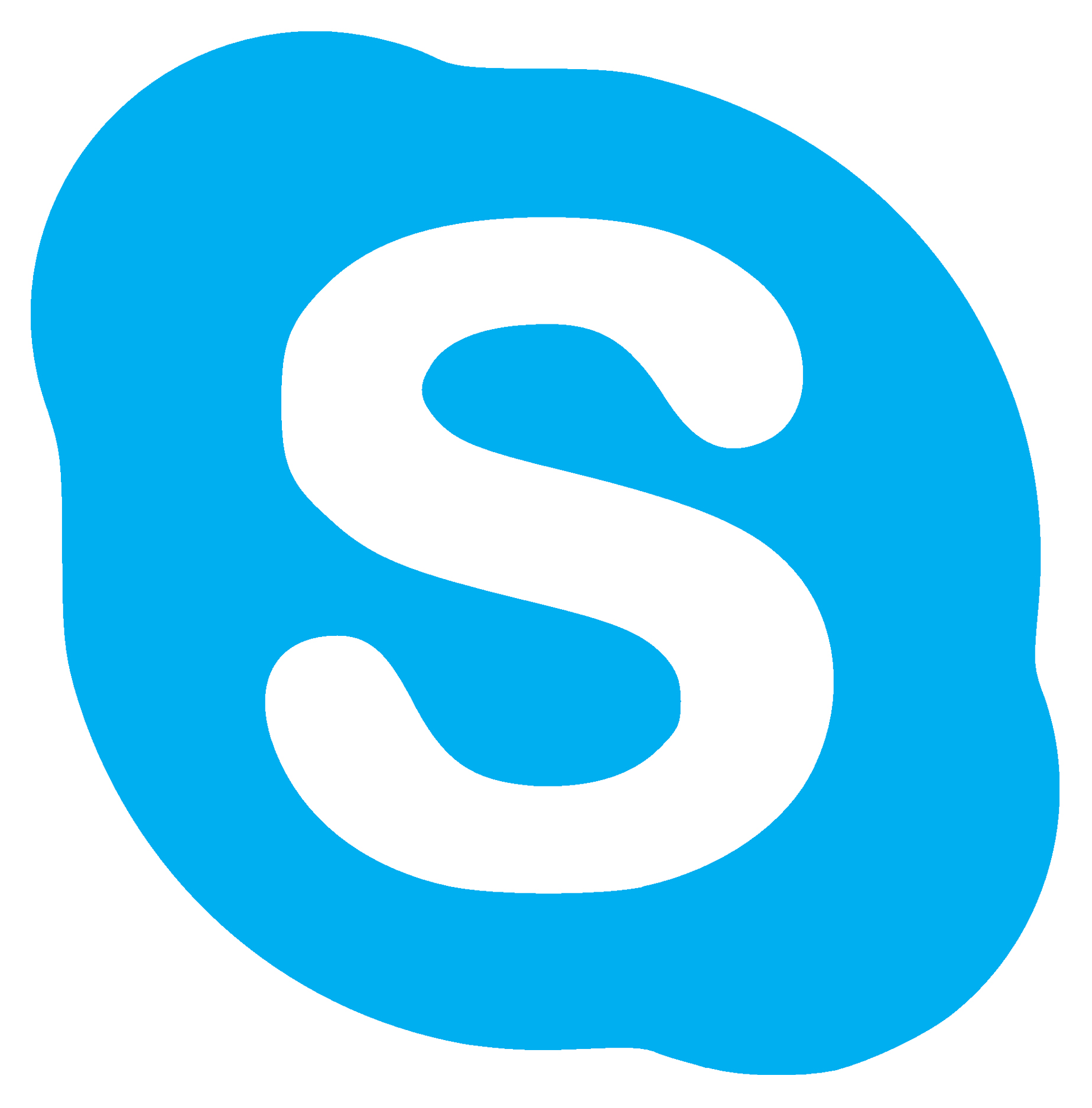
Take a new layer, select the Elliptical Marquee Tool and draw a circle as like in preview below. I am going to create a new document of 520 x 520 px with Black #000000 color. Open Adobe Photoshop, and create a new Photoshop document. Let’s start to create our skype logo, Step 1 Create a Realistic Water Drop in PhotoshopĬreating a Skype Logo Using Photoshop – Final Preview Create a Skype Logo in Photoshop Tools and Resources Tools and Resources Toolsįollowing photoshop tools are used in this tutorial.Photoshop Button Tutorial in Simple 8 Steps.Photoshop Tutorial: Learn Melting Chocolate Text Effect.Feel free to share your comments with us. I hope this tutorial will help you to enhance your Adobe Photoshop skills. In this tutorial, I have used many techniques of Photoshop for create this Skype logo.
DIFFERENT SKYPE LOGO DESIGNS HOW TO
Today, I am going to share how to create a beautiful Skype logo using Adobe Photoshop. The conceiving of an idea is the toughest task in logo designing process. Logo design sounds easy however, it is not a easy process if you are trying to make a perfect logo.


 0 kommentar(er)
0 kommentar(er)
